
If you don’t want to miss a submission and want to make sure that your team sees them, sending them to Discord can be a good idea.
Right click on your server and click on Server Settings > Integrations.
Click on “New Webhook” to create a new Discord webhook. Give it a name (this will be the name you’ll see in Discord when a new submission comes in) and pick a channel you want the submission to be sent to. You can change the avatar photo as well if you want.
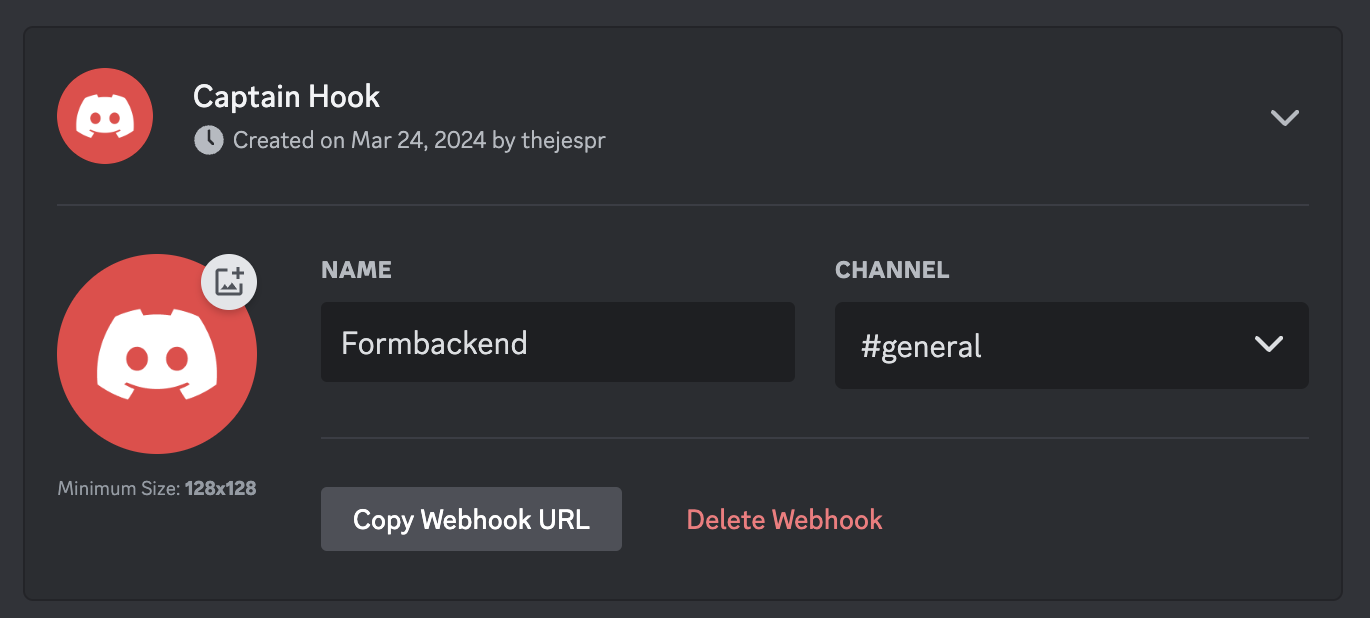
Copy the webhook url by clicking on the “Copy Webhook URL” button.
Go to your form in FormBackend and navigate to the Integrations-tab. Scroll to the Webhooks section and click “Add new webhook”. You can give it a name that makes sense and then you paste in the URL you got from Discord in to the URL field in the form. Click on “Save webhook” and you should now see submissions show up in Discord as they’re submitted.
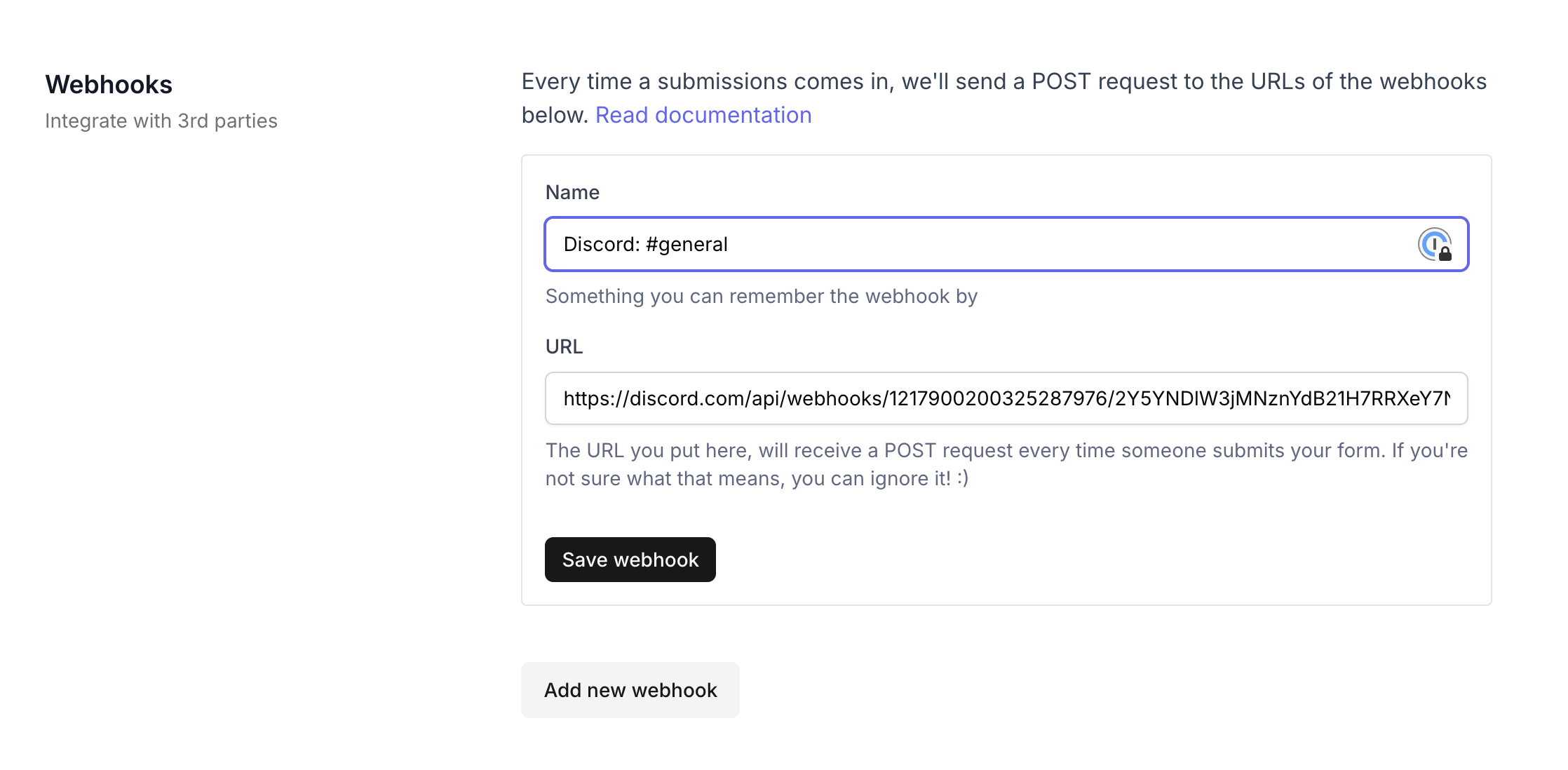
You can try and go to the “Set Uo”-tab and submit a test submission to see how it works. Here’s an example of what a submission looks like:
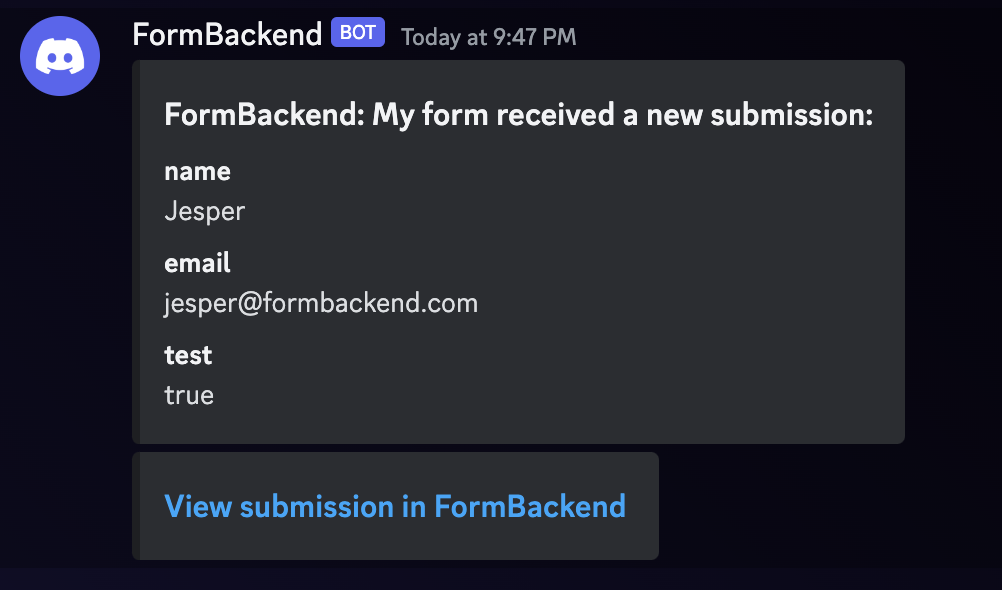
If you navigate to the submission in FormBackend you can see in the event log that it was sent to Discord as well (the webhook entry)
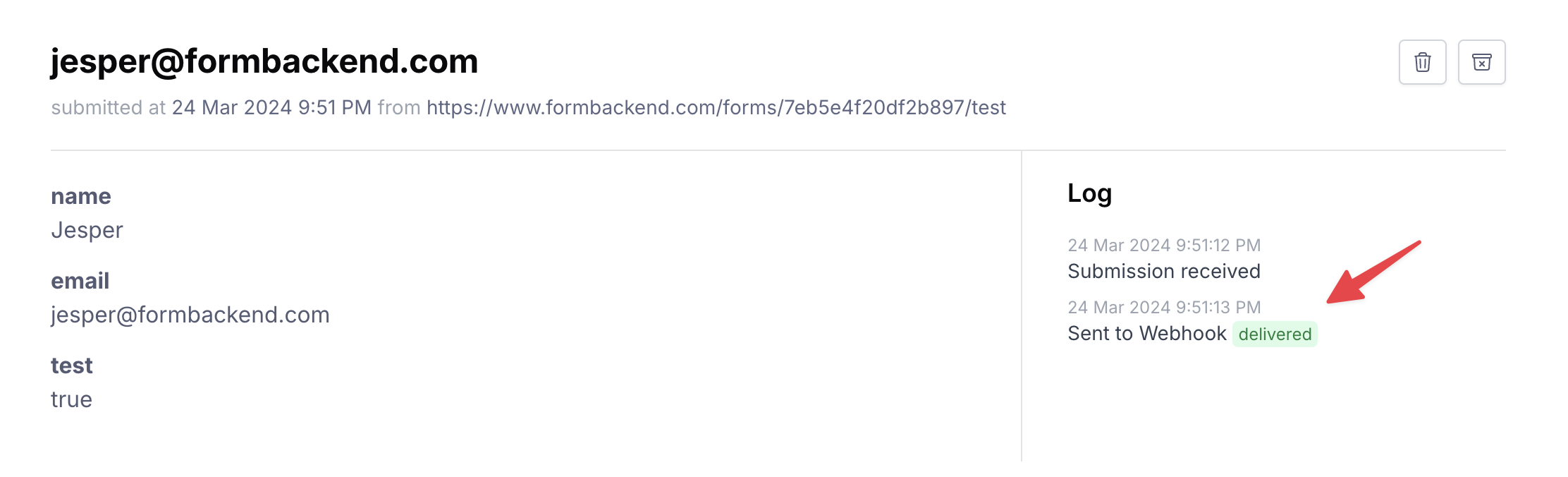
And that is how you send a submission to Discord, this is especially helpful as you can send it to a specific support channel in your Discord or whatever your submission is related to, and you won’t have to rely on sending it to your email where it might get lost between other emails.